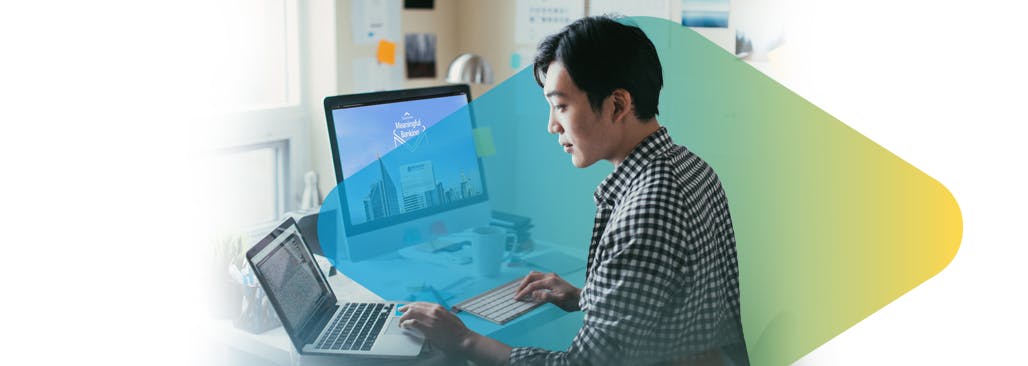What is Metrobank Online?
It is Metrobank’s new internet banking service that features enhanced user experience and interface, allowing customers to do various banking transactions conveniently, 24/7.
What are the new and current features available in Metrobank Online?
With Metrobank Online, you can now:
• Buy prepaid load
• Scan and generate QR code for fund transfers
• Manage your investments in unit investment trust funds
• Make a time deposit placement
• Schedule transactions
You can continue enjoying existing functionalities like:
• Bill payments
• Fund transfers to other Metrobank accounts
• Send money to other local banks via InstaPay and PESONet
• Checkbook re-order
Metrobank Online has also been designed to display better on browsers of smartphones, tablets, and other mobile screens.
What browser is Metrobank Online compatible with?
It works on Google Chrome, Safari, and Mozilla Firefox.
How secure is it to do bank transactions via Metrobank Online?
• Firewalls are used to prevent unauthorized access to your information
• All messages go through an encryption process to ensure security
• Only one login session can be active at a time
• Access to your account is secured by your username and password
• One Time Passwords (OTPs) are sent to your registered mobile number
• A 6-digit passcode is required in every transaction
• Email and SMS notifications activities and transactions are sent to your registered email address and mobile number
What is a Passcode?
Metrobank Passcode is a new security feature of Metrobank Online. You are required to nominate a 6-digit code upon first log-in. It will be required in every transaction.
Enrollment or sign-up to Metrobank Online
Who can enroll in Metrobank Online?
Metrobank Online is available to individual Metrobank clients with:
• A peso or foreign currency deposit account (Only viewing of account balances is allowed for joint “AND” accounts)
• A Metrobank credit card
The enrollment process will require the following:
• An active e-mail address where a verification code will be sent
• An active mobile number (prepaid or post-paid) in bank records where the SMS verification code will be sent
You are not required to have an existing Metrobank Direct (MetrobankDirect) or Metrobank Mobile Banking app account to enroll in Metrobank Online.
Will I be able to receive the verification code if I enroll to Metrobank Online while overseas?
Yes, as long as the Philippine-issued mobile number you have registered is activated for international roaming. This is needed for you to receive the verification code, OTP, and other SMS notifications for secured banking transactions.
Can I use a different mobile number during enrollment?
No. The mobile number should match what is on your bank records. Please coordinate with your branch of account to have your mobile number updated.
Can I use my Metrobank Online account to log in to Metrobank Mobile Banking app?
Yes, you will automatically be enrolled in Metrobank Mobile Banking app when you successfully enroll in Metrobank Online.
Can I use my Metrobank Online account to log in to MetrobankDirect?
No. Metrobank Online record is not linked to MetrobankDirect.
Can I re-use the email address and/or mobile number of my existing MetrobankDirect and/or Metrobank Mobile Banking app account in Metrobank Online enrollment?
No. If you have an existing MetrobankDirect or Metrobank Mobile Banking app account, there is no need to re-enroll. Just log in to Metrobank Online to auto-enroll your accounts and billers. Scheduled transactions and tax payments will have to be enrolled individually, however.
I got a “You cannot enroll a third-party account as your own account” message. What do I do?
Check if the mobile number you are using to register is the same in bank records. If not, please coordinate with your branch of account to have your mobile number updated.
On migrating to Metrobank Online
I have an existing MetrobankDirect account, can I log-in to Metrobank Online?
Yes. On your first login, an account verification process will have to be completed and all enrolled accounts (own and third party) and billers will be auto-enrolled to your Metrobank Online account. Scheduled transactions and tax payments will have to be set again.
Can I still use my existing MetrobankDirect account even if I have successfully set-up my Metrobank Online account?
Yes, transactions performed in MetrobankDirect and Metrobank Online will run independently. Just note that doing the same transaction on MetrobankDirect and Metrobank Online accounts will lead to double debit.
I have an existing Metrobank Mobile Banking app account without any credit card or deposit account enrolled. Can I log in to Metrobank Online?
No. Metrobank Online requires at least one (1) enrolled credit card or deposit account.
I have different accounts in MetrobankDirect and Metrobank Mobile Banking app , which one should I use?
On initial login to Metrobank Online, you may use your MetrobankDirect or Metrobank Mobile Banking app account. The system will let you choose the details you want to retain (user ID, mobile number, and email address). Accounts, billers, peers and beneficiaries will be merged and auto-enrolled to your Metrobank Online account after the account verification process. Scheduled transactions and tax payments are not included in auto-enrollment.
I am a “single sign-on” user, can I log-in to Metrobank Online?
Yes. On initial log-in to Metrobank Online, the system will let you choose the accounts and billers that will be auto-enrolled to your Metrobank Online account during account verification process. Scheduled transactions and tax payments are not yet included in auto-enrollment.
If I add a biller and account in Metrobank Online after auto-enrollment, will it also be automatically included in the other channel and vice versa?
No, data synching is not yet in place. Any new biller and account will no longer be migrated to the other channel after the one-time auto-enrollment.
I got a “Something went wrong” message during migration. What do I do?
Check if the mobile number registered in your MetrobankDirect or Metrobank Mobile Banking app account is the same with the number you have in your bank records. If not, please coordinate with your branch of account to have your mobile number updated.
On using Metrobank Online
I did not receive the verification code. What should I do? Until when is it valid?
Check if you entered the correct mobile number and email address. If correct, click on “Send me another code” to receive another verification code through SMS and/or email. Verification code is valid for five (5) minutes.
Can I still access Metrobank Online if I change my mobile number?
No. You will need the OTP sent to your registered mobile number to log-in. Please coordinate with your branch of account to have your mobile number updated.
What should I do if I forgot my username?
From the login page, click “Recover Access” and go to the Username tab. Provide either the email address or mobile number you registered during signup; input your passcode; and submit the request. Your username will be sent to your email address or mobile number.
What should I do if I forgot my password?
For Metrobank Online sign-up and Metrobank Mobile Banking app:
• From the Metrobank Online Login page, click “Recover Access”
• Go to password tab
• Provide either the email address or mobile number you registered during signup
• Enter your passcode then submit request
• Password will be sent to your email address or mobile number
For MetrobankDirect:
• From Metrobank Online Login page click “Recover Access”
• Go to the password tab
• Provide either the email address or mobile number you registered during signup. Click “Next”
• A message will appear. Tap to continue.
• You will be re-directed to MetrobankDirect Forgot Password screen
• Enter the required details
• Enter OTP
• Nominate new password
• Access Metrobank Online and log-in
What should I do if I forgot my passcode?
Kindly call our Contact Center Hotline at (632) 88-700-700 or Domestic toll-free number: 1-800-1888-5775 for passcode reset.
How do I my change password and passcode?
You can change your password and passcode in the Settings menu.
On logging in to Metrobank Online
I sometimes get a “server encountered an error” when I access my account. What does that mean?
Your device internet protocol (IP) could be blocked. Re-try to login after changing your device IP:
Through mobile phone, you can follow these steps:
a. Set your phone to airplane mode
b. Turn off airplane mode
c. Reconnect to an internet connection
d. Log in to Metrobank Online
Through a Windows computer:
a. Click “Start” then “Run”
b. Type cmd, press “Enter”
c. Type ipconfig /release at the prompt window, press “Enter”
d. Your current IP configuration will show
e. Type ipconfig /renew at the prompt window, press “Enter”
f. The server will assign a new IP address for your computer
I cannot log-in, the error reads, “service is still unavailable”
During the initial public launch, access to Metrobank Online will be by invitation only. Email announcements will be sent once the service is available to all customers. In the meantime, you may continue using MetrobankDirect or the Metrobank Mobile Banking app.
I cannot log in, the error says, “account disabled.” What should I do?
Kindly call our Contact Center Hotline at (632) 88-700-700 or Domestic toll-free number: 1-800-1888-5775 to enable account.
Other features of Metrobank Online
How do I view balances on Metrobank Online?
• Total deposits for enrolled peso and foreign accounts can be viewed through a dashboard
• You can click on Total Deposits or go to Deposits menu to view balances per account
• You can also go to Transaction History to view an account’s running balance
How do I add accounts?
- Click Add (+) icon from Dashboard or Deposits menu.
- Fill out required details.
- And submit request to add a new account.
Can I also add Metrobank credit cards?
Yes, through these simple steps:
- Go to Credit Cards.
- Click Add (+) icon.
- Fill out required details.
- Submit request.
Why can’t I enroll my credit card?
Please check if entered required details are the same as what is indicated in your credit card.
How do I delete accounts and credit cards?
- Go to Deposits or Credit Cards menu.
- Select account to delete.
- Click on the Trash Bin.
- Confirm account deletion.
How do I transfer funds to my own account?
Use the “Move Money” feature that allows you to transfer funds to your own enrolled accounts. It’s the same feature as the “Transfer to Own Accounts” in MetrobankDirect. There are two ways to move money:
First option is via the Dashboard:
- Log in to Metrobank Online
- Choose “Move Money”
- Fill out required details
- Amount
- Recipient account
- Source account to debit from
- Schedule of transaction
- Click “Next” to proceed
- Review and confirm transaction details
Second option is via Deposits:
- Login to MB Online
- Choose “Deposits”
- Select source account to debit from
- Choose “Move Money”
- Fill out required details
- Amount
- Recipient account
- Schedule of transaction
- Click “Next” to proceed
- Review and confirm transaction detail
Can I transfer funds if I only have one enrolled account?
No, but you may enroll another own account to do a “Move Money” transaction.
Can I transfer funds from peso to foreign currency account and vice versa?
No, only funds can only be transferred to accounts of the same currency.
How do I transfer funds to an unenrolled account?
You can do this through “Send Money”, where you can send money to other Metrobank accounts or to accounts of other banks via InstaPay and PESONet. It was called “Transfer Funds” in MetrobankDirect. There are two options to send money:
First option is via the Dashboard:
- Choose “Send Money”
- Fill out required details
- Amount
- Choose recipient bank
- Recipient account / mobile number
- Source account to debit from
- Choose schedule of transaction
- Click “Next” to proceed
- Review and confirm transaction details
- Enter passcode. Click “Submit”
Second option is via Deposits:
- Choose “Deposits”
- Select source account to debit
- Choose “Send Money”
- Fill out required details
-Amount
- Choose recipient bank
- Recipient account / mobile number
- Choose schedule of transaction
- Click “Next” to proceed
- Review and confirm transaction details
- Enter passcode. Click “Submit”
How do I transfer funds via InstaPay and PESONet?
Go to ‘Send Money’ menu and enter all the required details. The transaction will go through InstaPay or PESONet depending on the recipient bank.
How to transfer funds using Quick Response (QR) Code?
Through QR feature:
- Choose “QR” shortcut
- Choose “Scan.” You will be asked for permission to access camera
- Scan QR
- Click “Upload QR”
- QR details are automatically filled-in
- Click “Next” to proceed
- Review and confirm transaction details
How to request funds using QR code?
Through QR code feature:
- Choose “QR” shortcut
- Choose “Generate QR”
- Fill out required details
- Click “Next” to proceed
- Review and confirm transaction details
- QR code will be generated. Click “Save QR Code”
For which transactions can I use the QR code?
QR code can be used when requesting and transferring funds from a Metrobank account to another Metrobank account; via InstaPay and PESONet.
How do I pay bills?
Through “Pay Bills” menu:
- Choose “Pay Bills” shortcut
- Fill out required details
- Review and confirm transaction details
- Enter passcode. Click “Submit”
I cannot pay an amount with centavo values when using an iOS device. What do I do?
You can do one of the following:
- Put the cursor after the decimal point.
- Overtype the desired centavo amount.
Or
- Put the cursor on the space beside the last decimal.
- Use delete (x) button on the keypad to delete the default zeroes.
- Type-in desired decimal centavo amount.
Can I use a peso account to pay a foreign currency biller and vice versa?
No, only same currency account and biller bills payment is allowed.
How to load a prepaid mobile number?
Through the “Load Prepaid” feature:
- Choose “Load Prepaid” shortcut
- Fill out required details
- Review and confirm transaction details
- Enter your passcode then click “Submit”
Why didn’t I receive my prepaid load request?
Prepaid loading can be delayed due to technical issues with your mobile network provider. You can expect your prepaid load request to be processed within 24 hours.
Can I load a postpaid mobile number?
No. Only prepaid mobile numbers can be loaded using this service.
How do I order a checkbook?
You can order a checkbook by doing these:
- Click the “Order Checkbook” shortcut
- Fill out required details
- Review and confirm transaction details
- Enter passcode. Click “Submit”
Can I assign a savings account to be debited for an order checkbook transaction?
No. The transaction has to be debited from a checking account.
Where can I get the checkbook/s?
Checkbooks can be picked-up from your branch of account.
I noticed that not all shortcuts are available in some of my accounts. Why is this so?
The shortcuts you can see on each account depends on what transactions you are allowed to do using that account. (e.g. You cannot order a checkbook using a savings account)
What transactions can be scheduled?
The following transactions can be scheduled depending on the your preferred date and time:
• Move Money
• Send Money
• Pay Bills
• Load Prepaid
• Order Checkbook
How to schedule a transaction?
Of the transactions mentioned, choose the “Later” tab and select the number of occurrences, desired date and time of a transaction. Scheduling can also be done for one-time scheduled transactions.
Can I schedule transactions if my time zone is not the same as Philippine Standard Time (PST)?
Yes, as long as the schedule is within PST (GMT+08:00).
Where can I see scheduled transactions?
Scheduled transactions are listed under “Pending Transactions” in your Dashboard grouped by date in an ascending order.
Can I cancel scheduled transactions? How?
Yes, as long as transactions are not yet effected. To cancel scheduled transactions:
- Go to “Pending Transactions” in Dashboard
- Select a scheduled transaction
- Click “Cancel Pending Transaction” and choose “Yes”
- Enter passcode
- Scheduled transactions will be deleted
Can I edit details of scheduled transactions?
No. Please cancel the scheduled transaction and create a new one.
Can I enroll third party accounts? How?
Yes. To enroll third party accounts, target billers and target reload number:
- Go to “Contacts”
- Click the plus (+) sign
- Choose category
a. Account (Metrobank and other banks)
b. Biller
c. Load Product
- Enter required details
- Click “Create”
Can I delete enrolled Contacts?
Yes. To delete:
- Go to “Contacts”
- Choose “Contact for deletion”
- Click “Delete Account” and “Yes”
- Contact will be un-enrolled
Can I perform transactions through Contacts?
Yes. You can go to “Send Money”, “Pay Bills” and “Load Prepaid” features through the shortcuts available on “Contacts.”